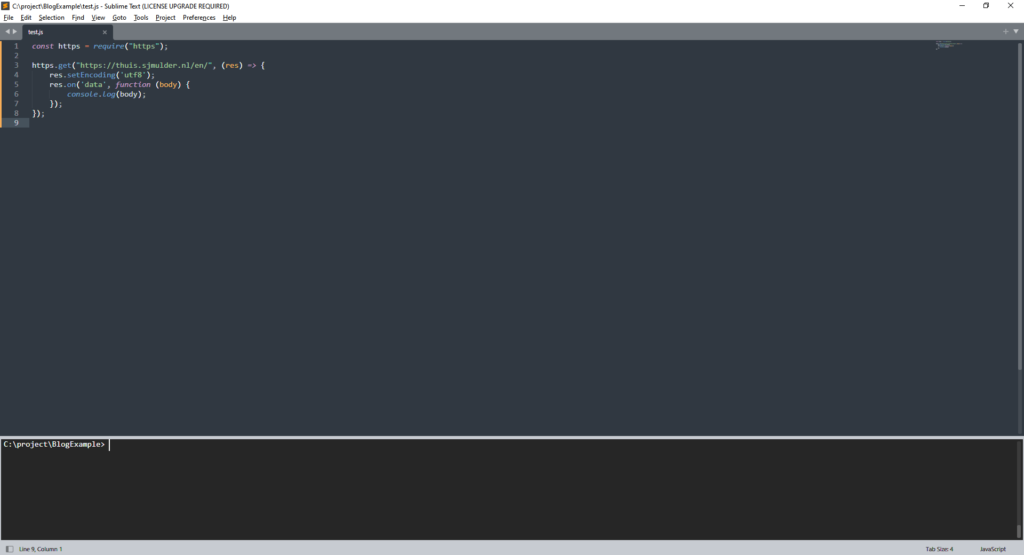풀스택 개발자 초보를 위한 NodeJS 설치 및 강의 두 번째로 우리의 귀중한 시간을 아낄 수 있는 설정을 알아보자.
IDE를 사용하는 경우 소스 수정 후 단축키를 누르면 바로 컴파일 하고 컴파일 완료 후 바로 설정된 커맨드를 실행한다. 코딩이란 아래 4단계의 연속이고 이를 통해 구현한 작은 결과를 모아서 최종적으로 원하는 결과를 얻는 과정이다.
- 코드를 작성한다.
- 컴파일 한다.
- Syntax 에러가 있는지 확인한다. 있으면 다시 1번.
- Syntax Error가 없으면 실행하여 원하는 결과가 나오는지 확인한다. 원하는 결과가 안 나오면 다시 1번.
NodeJS 를 개발할 경우에는 특별히 좋은 IDE가 필요한 것이 아니므로 자기가 좋아하는 것을 선택하면 된다. 각 IDE별로 좋은 기능도 있고 클라우드에서 동작하는 IDE, 다른 여러 컴퓨터 랭귀지도 지원하므로 아래에 있는 거 보고 맘에 드는 거 있으면 한 번 테스트 해 보는 것도 좋으나…
- WebStorm
- Komodo IDE
- Koding
- Eclipse
- WebMatrix
- Atom
- Visual Studio Code
- Aptana Studio
- Gitpod
단점은 특정 기능에 너무 종속이 되어 버리면 향후에 그 툴 아니면 개발 할 수 없는 개발자가 되어 버린다. Unix에서 돌아가는 프로그램을 Putty로 접속해 수정해야 할 때, 휴가 중 예를 들어 베트남 시골마을 PC방에서 수정해야 하는 경우 등 특정 Tool을 사용할 수 없는 경우에 곤란할 수 있다. 그러니 우선은 기본 Text Editor로 개발할 수 있게 준비되어 있는 것이 좋고 그래야 기초가 단단한 프로그래머가 될 수 있다.
자 다시 아까 제가 추천한 Sublime Text 서브라임 텍스트로 돌아가자. (자 다시 한 번. 가볍고 빠른데 좋은 기능 추가가 넘 쉽다.) 개발 시작 전 두 작업이 필요하다.
- sublime Text package Terminus 설치
- nodemon 설치
Terminus 설치
서브라임 텍스트는 Package install 을 통해 여러 기능을 추가할 수 있다. Terminus도 그 중 하나이다. 설치를 위해 메뉴에서 Preference > Package Control 을 클릭하자. 그러면 여러 메뉴가 나오고 그 중에 Install Package라는 메뉴가 있을 것이다.
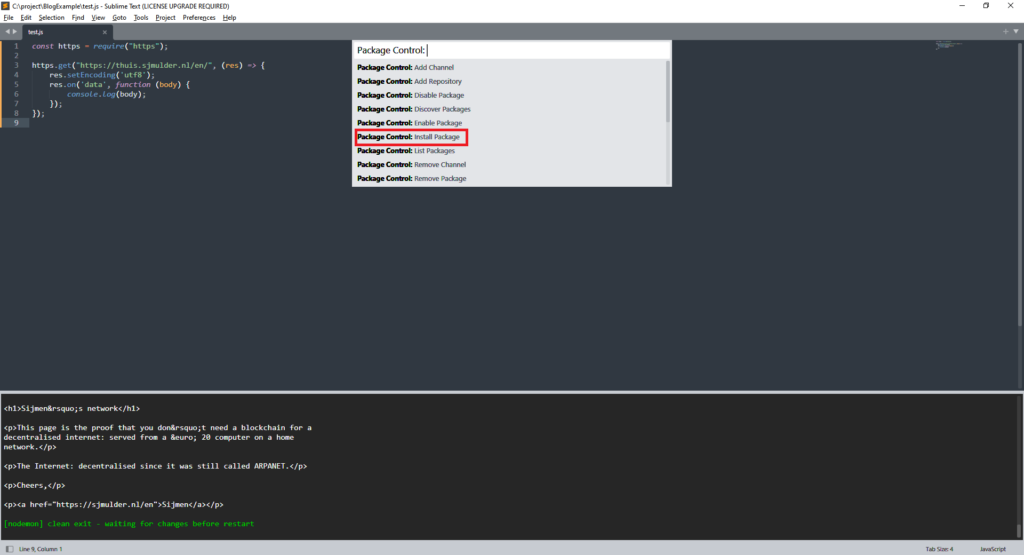
서치를 통해 Terminus 를 찾은 후 클릭하면 설치가 완료되며 완료가 정상적으로 끝나면 Preference > package Settings 에 Terminus 가 추가된 것이 보일 것이다.
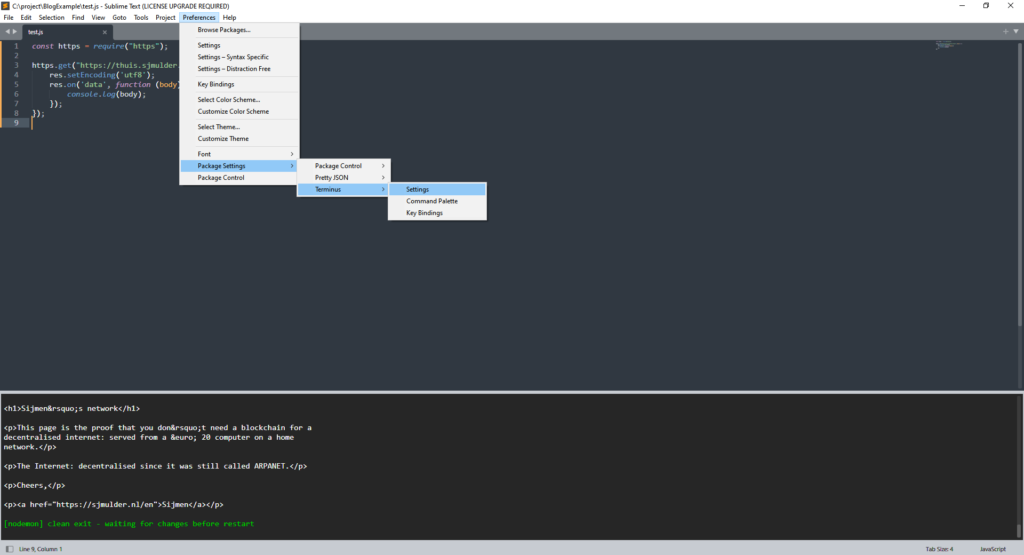
향후에 git을 사용하고 여러 스크립트를 사용하고 싶다면 windows cmd(기본 설정)을 Powershell로 변경할 필요가 있다.(먼소리인지 모르면 스킵해도 된다.) Preference > package Settings > Terminus > Settings 클릭 후 아래와 같이 적어 주면 된다.
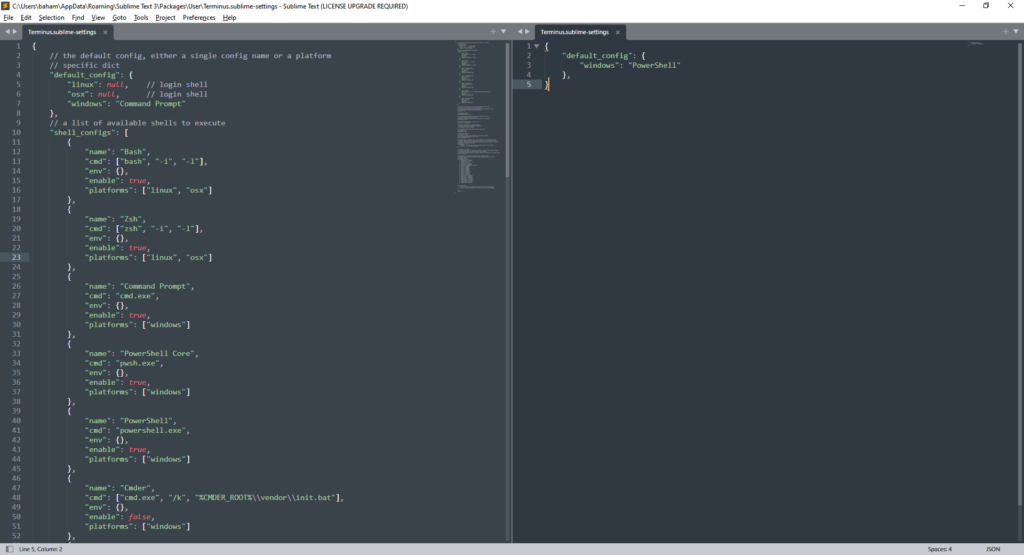
자 이제 기본 toggle 키인
nodemon 설치
이제 npm을 이용해서 nodemon 을 설치하자. npm은 향후에 다시 다룰테니 우선은 그냥 command 창 또는 powershell을 열고 다음과 같이 입력하자.
npm install nodemon -g
완료 후 command 에 nodemon 이라고 입력하고 다음과 같이 나오면 설치된 것이다. global로 설치되어 이제 아무데서나 사용할 수 있다. (-g 옵션은 향후에 다시 설명할테니 지금은 넘어가자.)
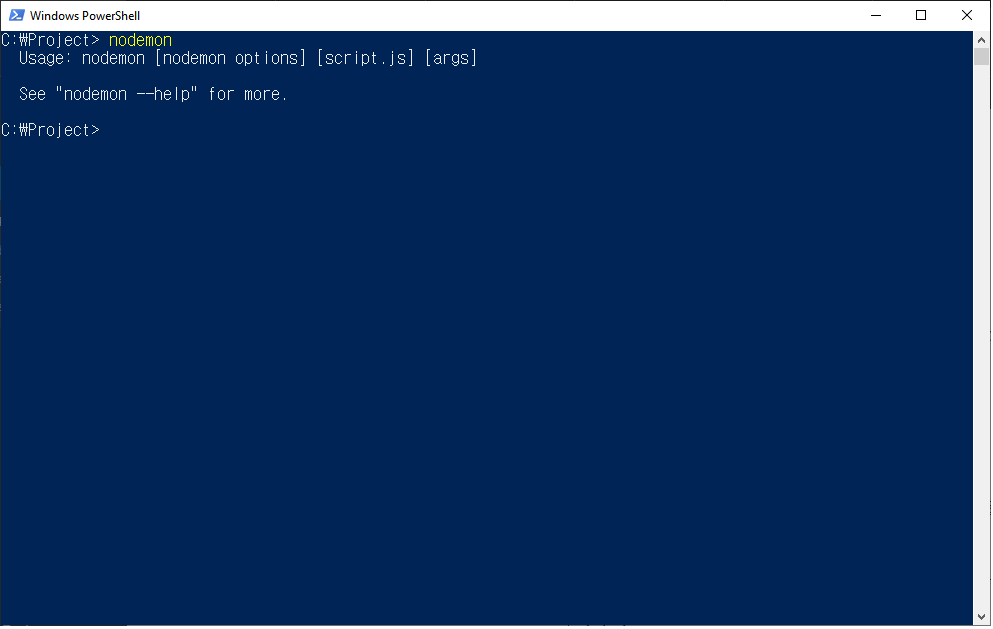
nodemon 은 파일이 변경될 시 자동으로 node를 재실행 시켜 현재 우리가 작업하고 있는 파일을 precompile 하고 실행한다. 파일이 저장될 때 마다(변경사항이 없다 해도) 바로바로 재실행해 준다.
이를 아까 띄운 sublime text 의 Terminus 윈도우에서 실행해 놓으면 우리가 소스코드를 수정할 때마다 자동으로 계속 그 결과를 밑에 표시해 준다.
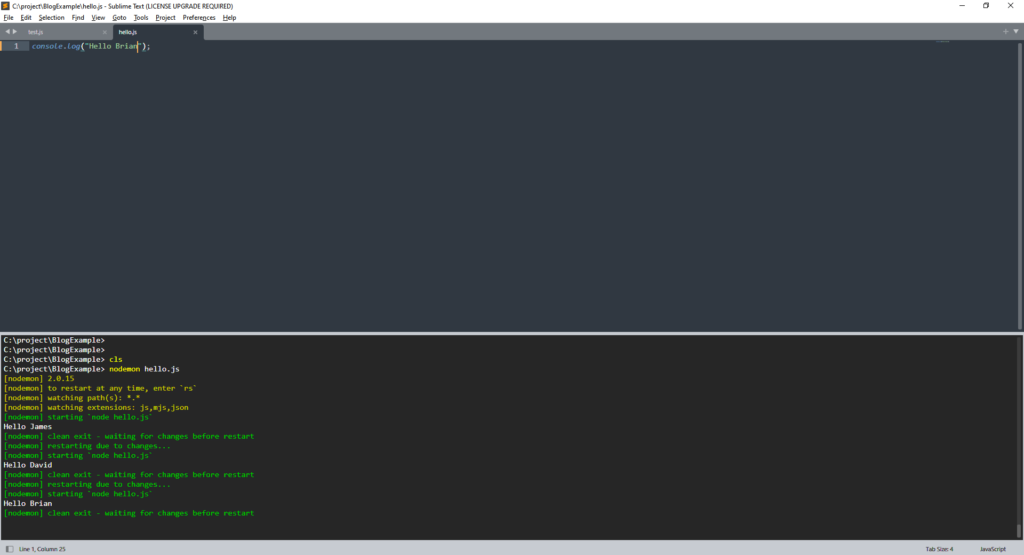
hello.js 파일에 간단하게 console.log(“Hello James”) 를 입력하고 그 뒤에 이름을 바꿀 때 마다 nodemon 은 파일이 변경된 것을 detect하고바로바로 자동으로 재실행해 준다.
만약 위와 같은 설정이 안되어 있다면 파일 저장하고 command windows 로 변경 후 node hello.js 를 입력하고 결과 확인 후 다시 sublime text 로 돌아오는 작업을 매 소스코드 변경 시 마다 해야 한다.
자 이제 nodejs 개발에 대한 얘기를 시작해야 하는데 아무리 생각해도 그 전에 이 글은 초보 강의이므로 현재 개발자에게는 거의 필수이기도 한 git 에 대해 아주 간략하게 집어 주고 git 설치, 설정 및 기본 커맨드 몇 개를 알아 본 후에 이제 진짜로 시작해 보자.